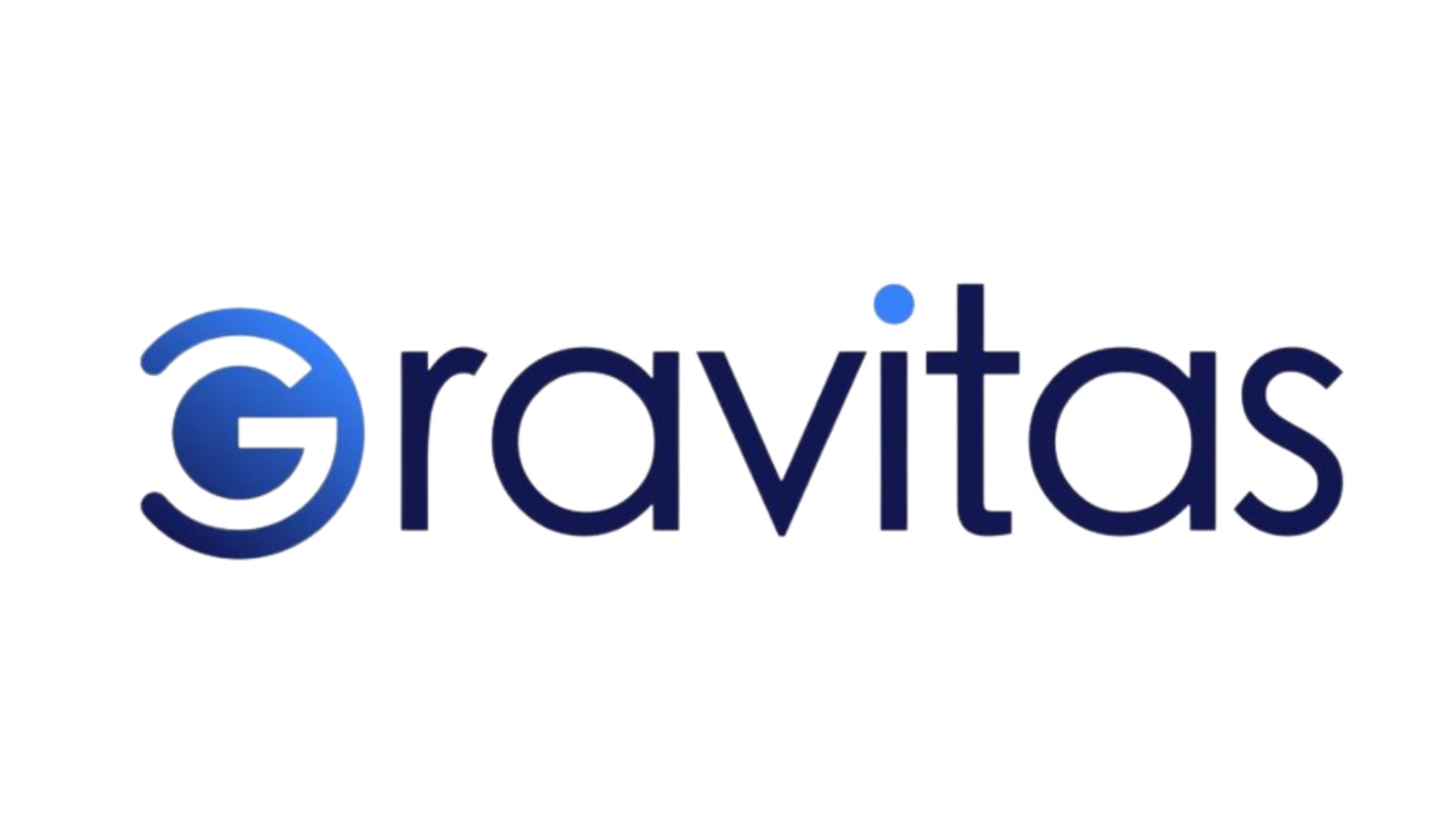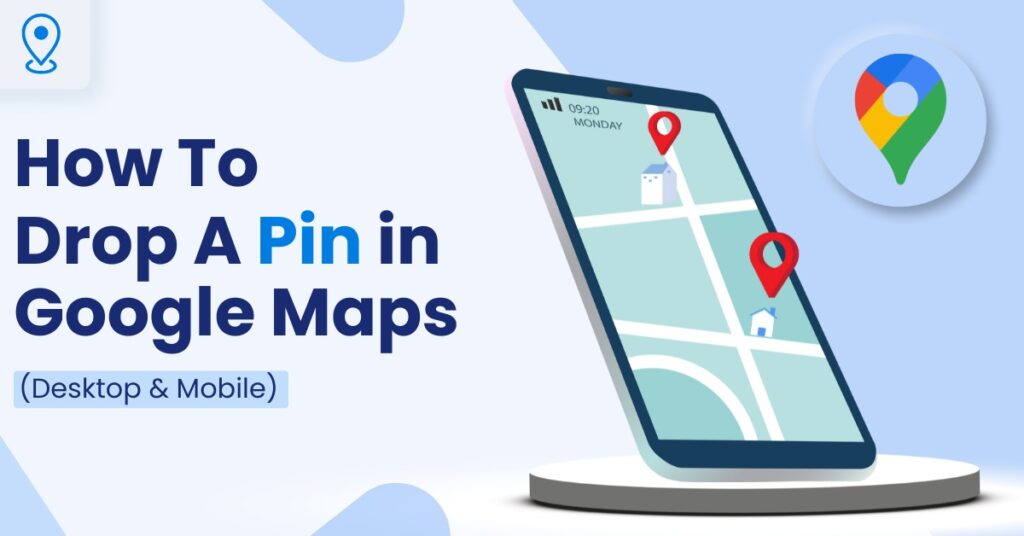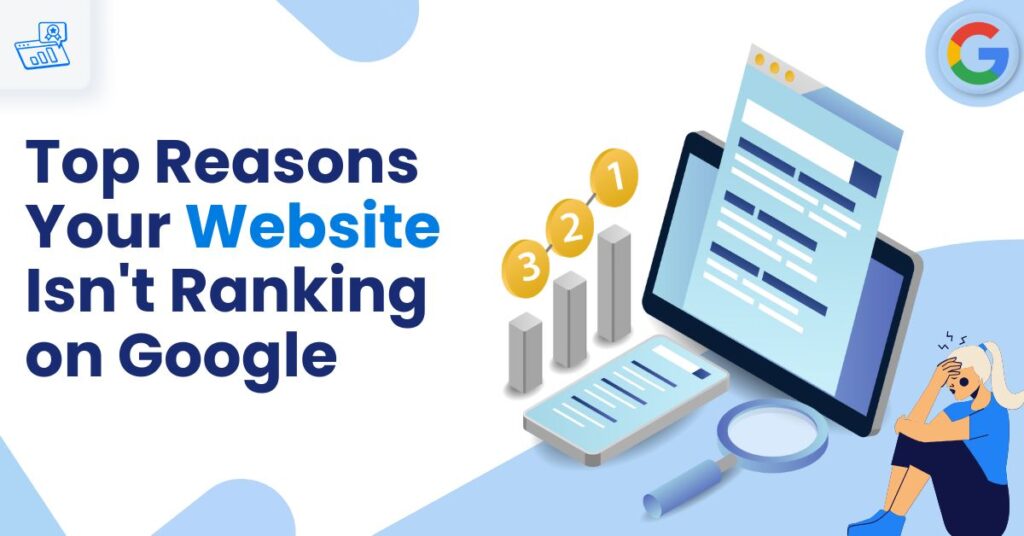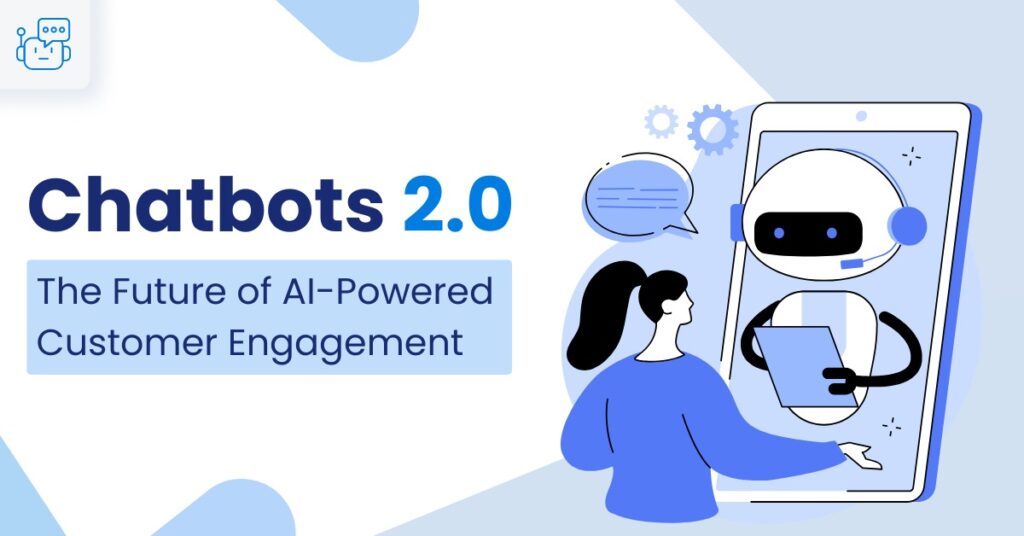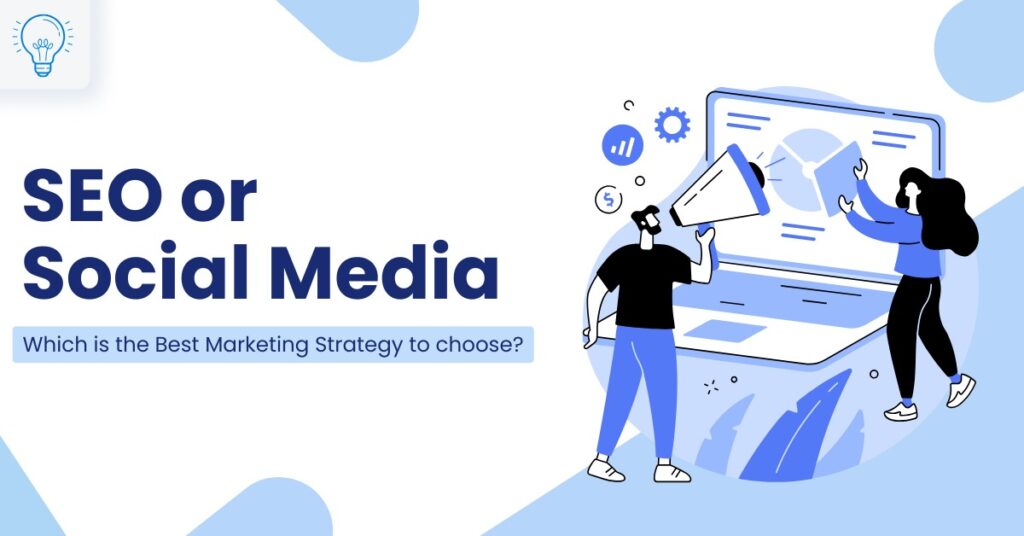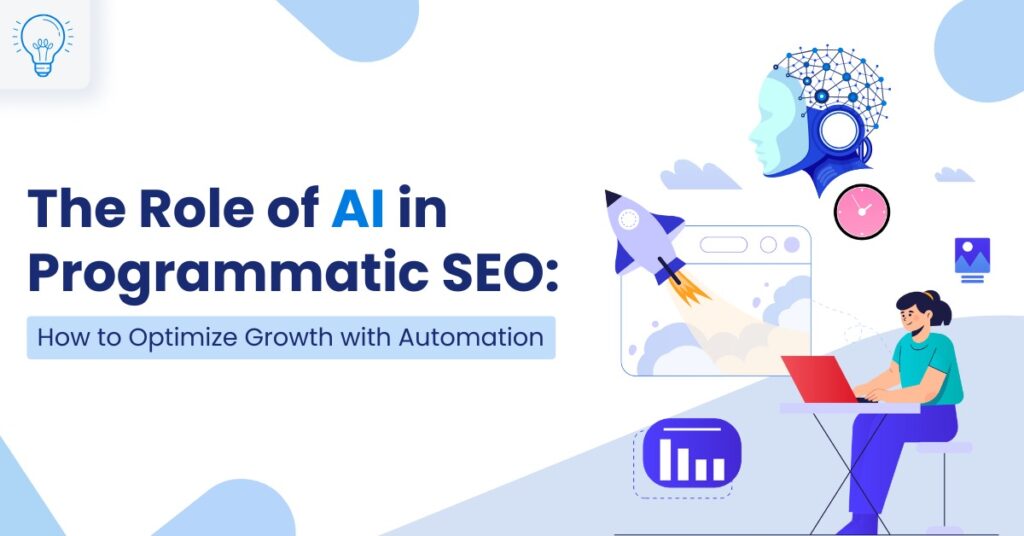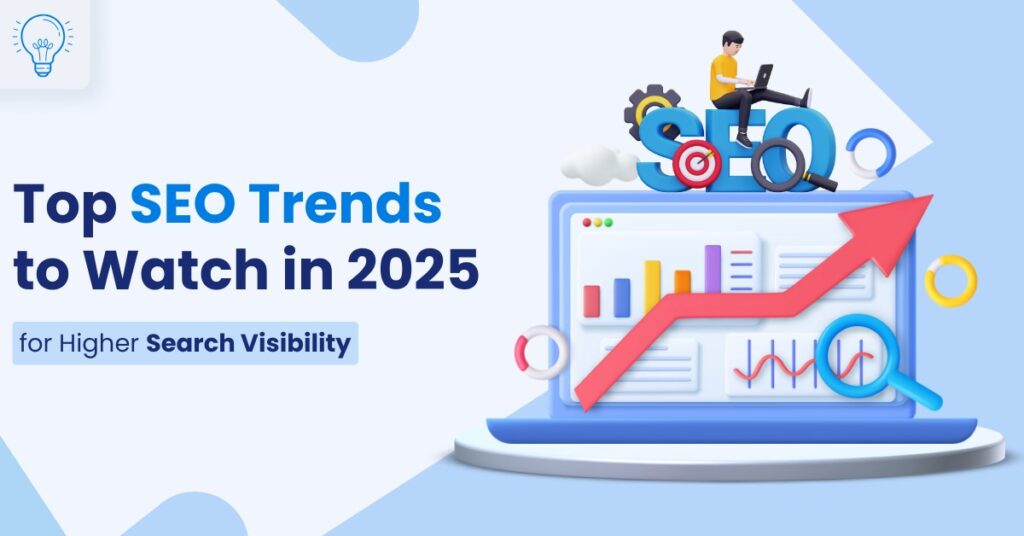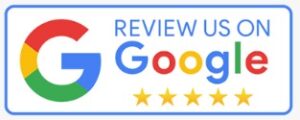Google Maps is a widely used navigation tool that helps individuals and businesses alike in finding and sharing locations with ease. Among its many features, the ability to drop a pin on Google Maps has proven to be particularly helpful. Whether you’re marking a spot for personal use, sharing a meeting point, or leveraging it for your business’s local SEO services, dropping a pin enhances the precision of navigation and location sharing.
In this blog, we’ll provide a step-by-step guide on how to drop a pin on Google Maps mobile and desktop. We’ll also explain how you can use Google Maps to mark locations, find coordinates, and share pins with others. These tips are particularly useful for businesses looking to optimize their online presence and improve their Google Maps pin locations for local SEO.
Why Drop a Pin on Google Maps?
Dropping a pin on Google Maps is an essential feature that helps you keep track of important locations. Here’s why it’s incredibly useful:
- Convenience: Drop pins on Google Maps to remember hard-to-find spots.
- Sharing Locations: Share your pins with others, helping them get to the exact location without confusion.
- Saving Coordinates: If you need to save precise coordinates, dropping a pin is an easy way to do it.
- Navigating Back: Save locations like meeting points, favorite spots, or future travel destinations.
Use Cases for Dropping a Pin:
- Finding Restaurants: Want to revisit a restaurant you loved? Pin the location for easy reference.
- Planning Trips: Drop pins on key locations you want to explore during your next vacation.
- Marking Parking Spots: Never forget where you parked again by dropping a pin on Google Maps.
How to Pin Location on Google Maps
Google Maps allows you to drop a pin on any location to save it for later or share it with others. You can pin locations on both the desktop version and mobile version of Google Maps. Follow these steps for each platform:
How to Pin Location on Google Maps – Desktop Version
Follow these steps to pin a location using your desktop:
Step 1: Open Google Maps
- Open your preferred web browser.
- Go to the Google Maps website: https://maps.google.com.
Step 2: Search for a Location
- In the search bar at the top left of the screen, enter the address or place you are looking for.
- Press “Enter” to search.
Step 3: Drop a Pin
- If you want to pin a specific location on the map (e.g., a park, restaurant, or another point of interest), “left-click on the map” at the exact location.
A small “gray pin” will appear at the point where you clicked. - After clicking, an information card will pop up at the bottom of the screen with details about the place. If the location is an address or business, you’ll see additional info like hours, reviews, and a link to the website.
Step 4: Save the Pin
- To save the pin to your Google account, click “Save” in the information card.
- You will be given the option to add it to a list such as Favorites, Want to Go, or Starred Places. Choose a list or create a new one.
Step 5: Share the Pin (Optional)
- To share the pinned location with someone, click on the Share button in the information card.
- A link to the location will appear. Click Copy Link and share it via email, text, or any other platform.
How to Pin a Location on Google Maps – Mobile Version (Android/iOS)
Pinning a location on the mobile app is just as simple as on the desktop. Here’s how you can do it on your smartphone:
Step 1: Open Google Maps
- Open the Google Maps app on your mobile device.
- Ensure you’re logged into your Google account for the best experience (but this step is optional).
Step 2: Search for a Location
- Tap the search bar at the top of the screen and type the address or name of the place you are looking for.
- Tap Search or Enter on your keyboard.
Step 3: Drop a Pin
- If you want to drop a pin at a specific spot on the map:
- Tap and hold the location on the map where you want to drop the pin.
- A red pin will appear at that spot, and an information card will pop up at the bottom of the screen.
Step 4: Save the Pin
- After the red pin appears, you will see options like Save or Label.
- Tap Save to add the pin to one of your lists like Favorites or Want to Go.
- If you haven’t created lists, you can save the pin without a label or create one for easy access later.
Step 5: Share the Pin (Optional)
- If you want to share the pinned location, tap on the Share button in the information card.
- You can now share the location via text, email, social media, or any other app that supports links.
Tips for Pinning Locations
- Creating Custom Lists:
On both desktop and mobile, you can organize your pinned locations by creating custom lists. For example, group all your favorite restaurants or all the places you plan to visit on your vacation. - Labeling Pins:
On mobile, tap the Label option to give your pinned location a name (e.g., “Coffee Shop with Wi-Fi” or “Best Sushi Restaurant”). - Getting Directions:
After pinning a location, you can easily get directions to it. On both desktop and mobile, click or tap Directions and enter your starting point to get the best route to the pinned location. - Use Street View for More Precision:
On the desktop version, use Street View to get a closer look at the location and ensure you’ve pinned the right place. Just drag the little yellow man icon on the map to enter Street View mode. - Measuring Distance:
You can measure the distance from your current location or any other point to the pinned location. On both desktop and mobile, right-click (desktop) or tap (mobile) on the pinned location and select Measure Distance to calculate the distance.
By following these steps, you can easily drop pins on Google Maps to save important locations, share them with others, and access them later when needed.
How to Optimize Your Pinned Locations
Maximizing the utility of your pinned locations involves using some advanced features in Google Maps. Once you’ve pinned a location, it’s important to optimize it for future use. Here are a few ways to manage and organize your pinned locations effectively:
- Save the Pin
Always save your pins to your Google account to ensure they’re accessible across devices. - Add a Label
To help remember why you pinned a location, consider adding a label to your pin. This can be something as simple as “Great Coffee Shop” or “Meeting Spot for John.” - Create Custom Maps
Google allows you to create custom maps with your pins. You can group related pins together (e.g., all your favorite restaurants or vacation spots) for easy access. - Set Notifications
For pins related to events or activities, set notifications to remind you when it’s time to visit the location. For example, setting a notification for a restaurant you want to try next weekend. - Measure Distance
Google Maps allows you to measure distance between pinned locations. This can be particularly useful for planning routes or calculating how far two places are from each other. - Offline Access
If you’re traveling to a location where internet access might be limited, you can download maps and still access your saved pins offline. - Share Your Pinned Location
Google Maps makes it easy to share your pinned locations with others by simply copying the link or sending it directly through various platforms.
How to Edit or Remove Dropped Pins
Sometimes you may need to edit or remove pins that you’ve dropped. Here’s how:
Edit Dropped Pins
- On your desktop, click the pin to open the info box.
- Click the three dots and select Edit to rename the pin or change its list.
Remove Dropped Pins
- On the desktop, click the pin and select Remove from list to delete it.
- On mobile, tap the saved pin and select Remove.
Dropping a pin on Google Maps is a versatile tool for personal and business use. Whether you’re exploring new places, planning meetups, or optimizing your business’s visibility with local SEO services, this feature simplifies navigation and location sharing.
Start using the Google Maps drop pin feature today and see how it can transform the way you manage locations. Have questions or tips? Share them in the comments below!
If you’re looking to improve your business’s visibility on Google Maps and attract more local customers, Gravitas, the best Digital Marketing company in Hyderabad, can help you optimize your online presence. From enhancing your Google My Business profile to providing expert local SEO services, we ensure your brand gets the recognition it deserves.
Ready to take your digital marketing to the next level? Contact Gravitas today to get started, let us help you achieve unparalleled success in the online world.
Frequently Asked Questions
Once you’ve dropped a pin on Google Maps, you can:
– Save: Select the “Save” option and add the location to a list like Favorites, Want to Go, or create a custom list.
– Share: Tap the “Share” option to generate a link that you can send via email, messaging apps, or social media.
Yes, Google Maps allows you to customize your dropped pins by adding notes or labels:
– Desktop: Add a “Label” to the pin for easier identification.
– Mobile: Save the pin in a list and include additional notes like a brief description of the place.
Dropped pins are highly accurate and can pinpoint locations within a few meters. For better precision, you can use satellite view or Street View. However, in some cases, dropped pins in remote areas may vary slightly due to limited mapping data.
If you’re using pins for business purposes, such as marking your storefront or service area, it’s crucial to ensure accuracy to avoid confusing customers.
Google Maps does not support dropping multiple pins at the same time. However, you can create custom maps using the “My Maps” feature to mark and organize multiple locations. This is useful for tasks like planning travel routes, identifying service zones, or sharing multiple points of interest with a group.
Yes, you can drop a pin in offline mode as long as you’ve downloaded the area’s map in advance. To do this:
- Download the offline map for the region.
- Navigate to the location on the offline map and drop the pin.
While saving and sharing features may be limited offline, this function is extremely helpful in remote areas or during travels with no connectivity.